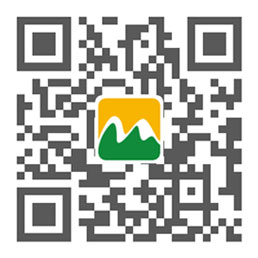ps里怎么去水印斜字(最简单的去水印方法)
打开SP软件
第一步先打开我们需要除去水印的图片,单击左上方【文件】选择【打开】然后选择你要去水印的图片,【打开】如下图:
图1:

极网设计PS去水印教程
图2

极网设计自学教程PS去水印
图3:

极网设计自学教程
打开之后页面如下图:

PS去除水印
第二步:
接着用上面同样的方法打开另一个和要去掉的水印一样的图片,打开后如下图:
PS去水印
PS去除水印
然后把鼠标放在淘宝网这个图片上如下图:

单击鼠标左键按住不放,拖动到需要去除水印的图片标题上,接着拖放在图片的水印位置重叠在同一个位置上。如下图1 图2图3:
图1:

图2:

图3:

然后选中背景图层,拖往下面复制图层图标,复制出一个背景图层副本,如下图:

然后选中原背景图层,点击图层前面的小眼睛,把它隐藏,如下图:(目的是为了备份背景原图预防操作失误损坏原图)

然后把 图层1 拖到背景拷贝图层下面,如下图:

然后,单击选中 背景拷贝图层 在设置图层混合模式那里选择【差值】。如下图1 图2:
图1

图2:

这个时候页面显示效果如下图:

接下来 选中图层1 然后单击下面设置图层按钮 选择 【色阶】如下图1 图2:
图1

图2:

接下来 如下图1,调整色阶右边白色按扭 往左滑动,直到图片中水印中的文字减淡到看不见为止,如图2。

图2:

接下来,选中背景拷贝图层,然后点击下面调整图层按扭,选择【色阶】如下图1,图2
图1:

图2:

接下来,选中 图层1 然后按住键盘上的【Ctrl】键 鼠标左键单击图层1如下图红框位置,如下图:

这个时候页面变成了这个样子如图:

然后单击工具栏上的【选择】然后在弹出的对列表中选择【反选】如下图:

这个时候页面变成了这个样子如图:

接下来 单击选中 背景拷贝图层的色阶图层中的矩形框。如下图:

然后把前景色调成纯黑色,单击前面的正方形框,如下图:

在弹出的对话框里选择纯黑色,然后点确定。如下图:

然后,按Alt+Delete键组合,把选好的黑色填充进去,变化如下图:

然后单击选择 色阶2图层如下图:

然后在色阶面版如下图,把色阶白色按扭往左边滑动,直到图片上的水印消失到理想状态。

到此已成功去除水印,如下图效果。

版权声明:本文内容由互联网用户自发贡献,该文观点仅代表作者本人。本站仅提供信息存储空间服务,不拥有所有权,不承担相关法律责任。如发现本站有涉嫌抄袭侵权/违法违规的内容,请发送邮件至 PTU@FOXMAIL.COM 举报,一经查实,立刻删除。